- Google Earth For Mac Safari
- Download Google Earth For Macbook Pro
- Google Earth For Macbook Pro
- Google Earth For Mac Catalina
- Google Earth For Mac 10.7.5
- Google Earth For Mac Os Mojave
Requirements
Google earth for mac free download - Google Earth Pro, Earth, Google Calendar for Mac, and many more programs. Google earth for mac free download - Google Earth, Google Earth Pro, Earth, and many more programs.
Keep the following considerations in mind for the best possible experience with this preview release of the tool.
System requirements
Earth Studio runs on the Google Chrome web browser. Before using Earth Studio, be sure that your version of Google Chrome is up-to-date. Otherwise, you might run into some unexpected bugs.
Operating System
We currently support Earth Studio on Mac and Windows. Make sure your operating system is up-to-date to avoid potential issues.
WebGL
Earth Studio requires WebGL support to render 3D imagery in the browser. To see if your computer supports WebGL, click here.
Enable Hardware Acceleration
To make sure Earth Studio loads correctly, make sure you have hardware acceleration enabled in Chrome. Go to Settings > Advanced settings > System (toward the bottom), and turn on 'Use hardware acceleration when available' to enable this feature.
WebAssembly
Our 3D rendering engine currently uses a web technology called WebAssembly (Wasm) to power Earth Studio. If you are having issues loading Earth Studio, make sure you are running the latest version of Google Chrome.
Our aim is to bring Earth Studio to more Wasm supported browsers in the future.
Internet Speed
Texture and 3D data is loaded in dynamically as you browse the globe, so low speed internet connections will affect the speed and quality of Earth Studio imagery while working in the tool.
Note: When you render, Earth Studio will always make sure that the highest quality imagery is rendered for the resolution of your project. Even if your internet connection is very slow. That said, render times will increase dramatically on slower connections.
Account Management
Earth Studio works with a Google account or Google associated email, Gmail or G Suite. During this preview release, access is granted on a case-by-case basis.
You might have access to Earth Studio through more than one account (for example: both your personal email and a work email for your organisation). To see which account you're currently logged into, check the File > Log Out option in the menu.
If you want to switch to a different account, just log out through the menu. Note that this will log you out of your Google account.
How to setup G Suite for your organisation
You can set up G Suite for your organisation to start using Gmail, Google Drive, Google Calendar and other collaborative services with your team or organisation here.
After you sign up for your G Suite account, you will get step-by-step instructions to:
- Verify that you own your domain
- Connect your domain with Gmail
- Add your team
- Set up billing (You will be billed when your trial period ends)
Note that you can associate an existing domain (or email addresses) provided you verify that you own the domain otherwise you can’t use G Suite services such as Gmail. Verifying your domain doesn’t affect your email or website. Click here for more info.


Google Earth For Mac Safari
Google Earth is a program that gives information about virtual globe, map and geography. Google Earth is able to show you anywhere on the Earth. It allows you to view satellite imagery, 3D buildings, maps and so on. Now this application is available on various operating systems, including Windows, OS X, Android, iOS and so on. In order to show others a location, a route or a street view on Google Earth, you will need to save the image first. Then how to save Google Earth image? There are two options for you:
Feasible ways of screenshoting on Google Earth
The Default Way of Using Built-in Save Image Option
Actually, the desktop version of Google Earth makes it easy for you to save map images. You can do this by clicking the save image icon the on the toolbar or going to “File” > “Save” > “Save image…”. But the map image saved in this way is just a raw picture in JPG without any annotations. Therefore, it is advisable that you use a screenshot tool that offers more options.
The Way of Taking Screenshot
- Screenshot Google Earth with Free Screenshot Capture on Windows
Free Screenshot Capture is a tool that allows you to capture any regions on the screen. This application also offers multiple annotating options, such as lines, arrows, texts, circles, etc. It also allows you to save the screenshot to you local disk in several formats (JPG, PNG, BMP, etc). In addition to that, you can also choose to share the screenshot to your social network upon its creation, or upload it to the free space provided by the developer.
To know how to take a screenshot of Google Earth with this application, you can follow the steps below:
- Open Google Earth and locate the image you want to capture.
- Go to screenshot.net, click the “Take Screenshot” button and run Java applet to load this application.
- When the application pops up, hit the camera icon. Then you will see a crosshair. Click your mouse and drag it to select the image on Google Earth. Release your mouse to confirm the screenshot. You can make use of the annotation options on the toolbar before saving it.
- At last, click the disc button to store the screenshot to your local file. You can also choose to upload. Once you upload the screenshot, you’ll get varied links to it, which you can embed it forums and blogs.

You can also use its desktop version to capture Google Earth image offline.
- Save Google Earth Image with Preview on Mac
You can use “Command + Shit + 3/4” to create Google Earth screenshot on Mac, but to press three keys simultaneously is a little awkward to conduct and you’ll have to use another program if you need to edit the screenshot. Therefore, to make things simpler and easier, you can use Preview instead. It is a program for editing pictures, but also has screenshot function. Just open this application and go to “File” > “Take Screen Shot” > “From Selection”. Then drag your mouse to select an area on the map. You can edit the screenshot and then save it as an image in different formats (JPEG, PDF, PNG, etc).
Google Earth is also available on Android and iOS devices. But this app has no “Save Image” option like the desktop version does. Thus, you can save the image by taking screenshot.
Download Google Earth For Macbook Pro
- Snapshot Google Earth on Android
Regularly, to take a screenshot on an Android device, you just need to press the Power button + the Volume down/Home button at the same time for at least 2 seconds. Therefore, in order to make Google Earth screenshot, you just need to open the app and navigate to the image you’d like to capture. Then press the screenshot combo and the Google Earth image will be saved to the Gallery automatically. If neither of the combinations works on your Android device or you need to annotate the screenshot, then you can download some screenshot apps like Screenshot UX and Screenshot It from Google Play.
Google Earth For Macbook Pro
- Capture Google Earth Image on iOS
Just like Android, iOS also has its own default for making screenshot. To snapshot Google Earth, you also need to firstly locate the target image on Google Earth, and then press the Power key and the Home key together. You can find the screenshot in Camera Roll. Also, if you want to add annotation to it, you can also use third-party screenshot tools which can be obtained from iTunes.
Google Earth For Mac Catalina
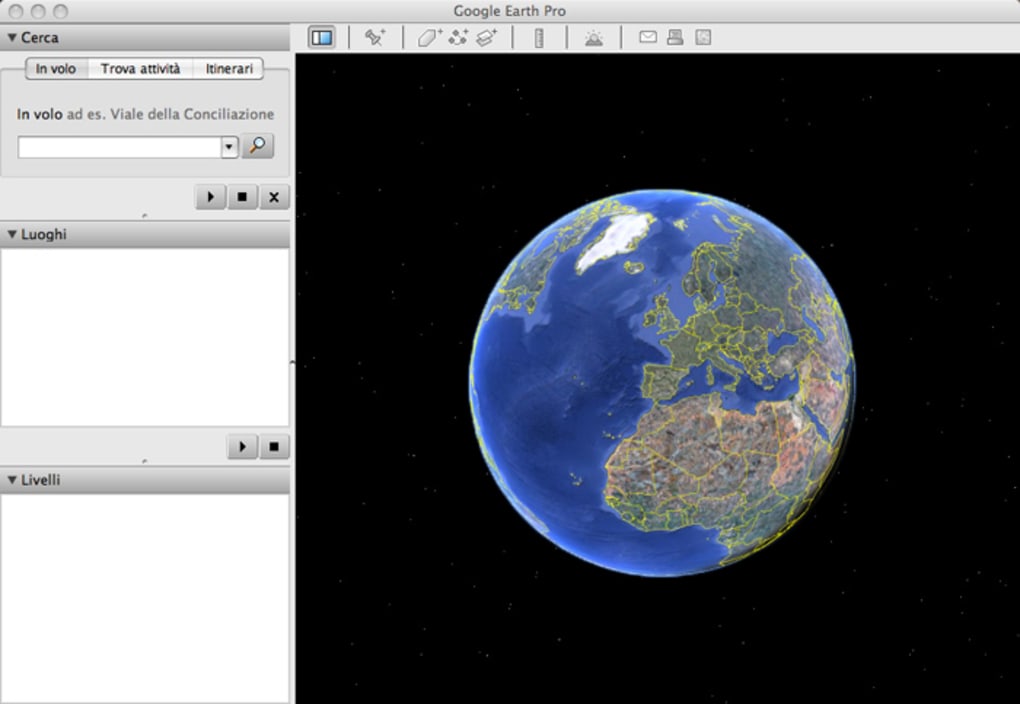
Google Earth For Mac 10.7.5
Conclusion
This post provides many tips on how to screenshot Google Earth on different operating systems. If you are using the desktop version, you can employ screenshot applications like Free Screenshot Capture (Windows) and Preview (Mac), because they not only allow you to capture Google Earth image, but also offer editing tools and various image formats. If you are using this app on your phone, you can just press the screenshot combo to save the image.
Google Earth For Mac Os Mojave
Related posts:
