- Internet Sharing For Mac Windows 10
- Internet Sharing Mac Not Working
- Mac Wifi Sharing
- Mac Internet Sharing Not Working
- Internet Sharing Mac To Iphone Usb
Turn on File Sharing to be able to share files in the Finder. To access another Mac’s files in the Finder, choose Go Network, double-click one of the computers or devices that displays,. Internet Sharing is now enabled on your Mac. To share your IPVanish VPN connection with your device, connect to IPVanish VPN through the manual connection you created on your Mac in step three, then reboot your PS3/PS4, Xbox or Apple TV. If you have any trouble getting Internet Sharing to work, contact our support team and they will be happy to.
Internet Sharing For Mac Windows 10
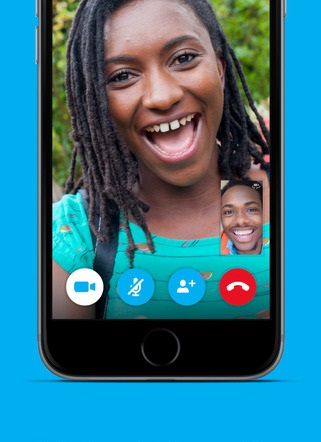
During one of our Support Essentials Courses a delegate asked me if it was possible to change the subnet supplied by Mac OS X default internet sharing service.
After some searching on both the system files and Google, I found that that the configuration file is located in /Library/Preferences/SystemConfiguration/com.apple.nat.plist.
This file only gets created after you have switched internet sharing on. I’ve written this blog to show you how to change the internet sharing subnet on mac OS X. Originally the system gives out 192.168.2.* addresses and I’m now going to show you how to change it to 10.0.111.*
Original Settings

Now we are going to modify the file to suit our needs:
Step 1
If internet sharing is on, switch it off
Internet Sharing Mac Not Working
Step 2
Create a backup of the config file just in case something goes wrong: open the terminal app and copy file to desktop:
sudo cp /Library/Preferences/SystemConfiguration/com.apple.nat.plist ~/Desktop.
Step 3
Now let’s make the changes: to make it easier, continue using Terminal but this time, use defaults command. We need to add 3 lines:
sudo defaults write /Library/Preferences/SystemConfiguration/com.apple.nat NAT -dict-add SharingNetworkNumberStart 10.0.111.1
sudo defaults write /Library/Preferences/SystemConfiguration/com.apple.nat NAT -dict-add SharingNetworkNumberEnd 10.0.111.20
sudo defaults write /Library/Preferences/SystemConfiguration/com.apple.nat NAT -dict-add SharingNetworkMask 255.255.255.0
Step 4
Turn internet sharing ON and test. You should get something that looks like this:
Mac Wifi Sharing
If you want to enjoy one internet connection on several computers then Internet connection sharing is the best option for you. By sharing your Internet connection with other computers on your local network, you can save your lots of money and take benefits of cheap internet service (low-cost internet access).
These days, almost all people are enjoying Internet connection sharing on their devices. Because, enabling or disabling internet sharing is a quite simple process. Specially on Mac computers, the internet sharing setup is super easy.
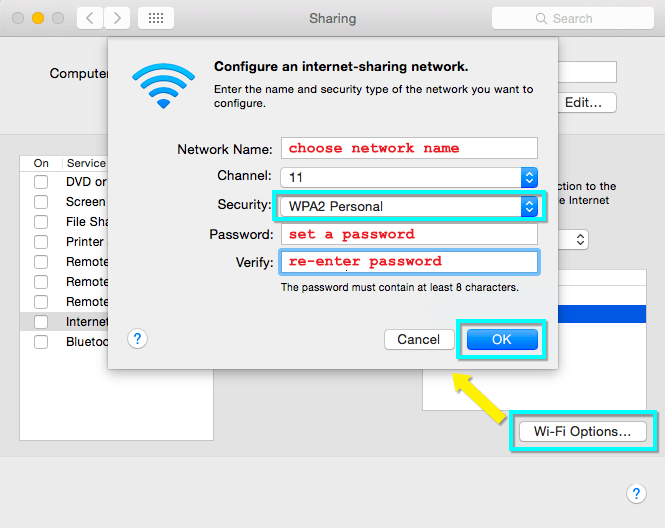
In case, you have already enabled and enjoying Internet sharing on your Mac system from a long time. But by any specific reason, if you want to disable internet connection sharing on your Mac then this guide will help you a lot.
Previously, we have already explained in detailed about how to disable internet connection sharing on Windows computers. And in today’s Mac guide, we are going to show you – how to turn off internet connection sharing on Mac OS X. Let’s check the step by step guide:
Related articles for you:
How to Turn off Internet Sharing in Mac
You will have not to perform any complex settings in order to disable Mac Internet Sharing. Only, you have to make few simple changes and you are done. Here’s how:
Mac Internet Sharing Not Working
Step (1): First of all, click on Apple menu and select System Preferences from the options.
Step (2): From the System Preferences, click on Sharing option which is located under the Internet & Wireless section.
Step (3): On Sharing window, you will be able to view a list of service. Find the checked “Internet Sharing” option and uncheck it.
Internet Sharing Mac To Iphone Usb
Step (4): After unchecking Internet Sharing, close the System Preferences. You are done.
Once you unchecked the Internet Sharing option, the Internet connection sharing will be disabled on your Mac computer. That’s it!
Thus, you can see how simple is to disable internet sharing in Mac. Try it out and feel free to ask via comments if you face any difficulties in order to disable Internet connection sharing on Mac OS X.
