- Avast Security For Mac Free
- Avast Security For Mac Cost
- Avast Security For Mac Key
- Avast Security For Macbook Pro
- Avast Security For Mac Review
Access this screen from: …
…The Scan Central screen provides a range of scans to protect your Mac from malware. To run a scan, click Scan Now on the appropriate tile. You can stop scanning at any time by clicking Cancel. To adjust settings for each scan, click the Preferences icon on the Scan Central screen.
Even Macs Need Antivirus Protection. The myth that Macs don’t suffer malware attacks has been.
Get support for Avast Premium Security for Mac Complete online protection for your computers, phones, and tablets. Avast Security for Mac is our free anti-malware and security app for your Mac. Use it to detect and remove hidden malware and expose security vulnerabilities in your Wi-Fi network. Avast Security for Mac - Status Access this screen from: Status When you open Avast Security, your Mac's protection status appears.The status This Mac is protected indicates that all shields and protection components are enabled, and Avast is actively protecting your Mac. If critical issues need your attention, Avast may display an alert status and prompt you to resolve any issues.
Note: Although customizable settings are available for each scan, we recommend you only modify settings for Custom Scan.
Smart Scan is a quick scan that checks the most vulnerable areas of your Mac for malware. Click Run Smart Scan on the main Avast Security screen, or on the Scan Central screen to start scanning your Mac. To modify Smart Scan settings, click the Preferences icon on the Scan Central screen, then select or deselect your preferred areas to scan:
Avast Security For Mac Free
- Report potentially unwanted programs (selected by default)
- Scan whole files
- Scan all Time Machine backups
- Scan archives
If you have files or folders that you do not want to scan with Smart Scan, click Add Exceptions to set an exclusion.
Deep Scan is an in-depth scan of your system that checks your storage drives and memory for malware. This scan may take several minutes or more depending on the number of files and the performance of your system. Click Scan Now on the Deep Scan tile to start scanning. To modify Deep Scan settings, click the Preferences icon on the Scan Central screen, then select or deselect your preferred areas to scan:
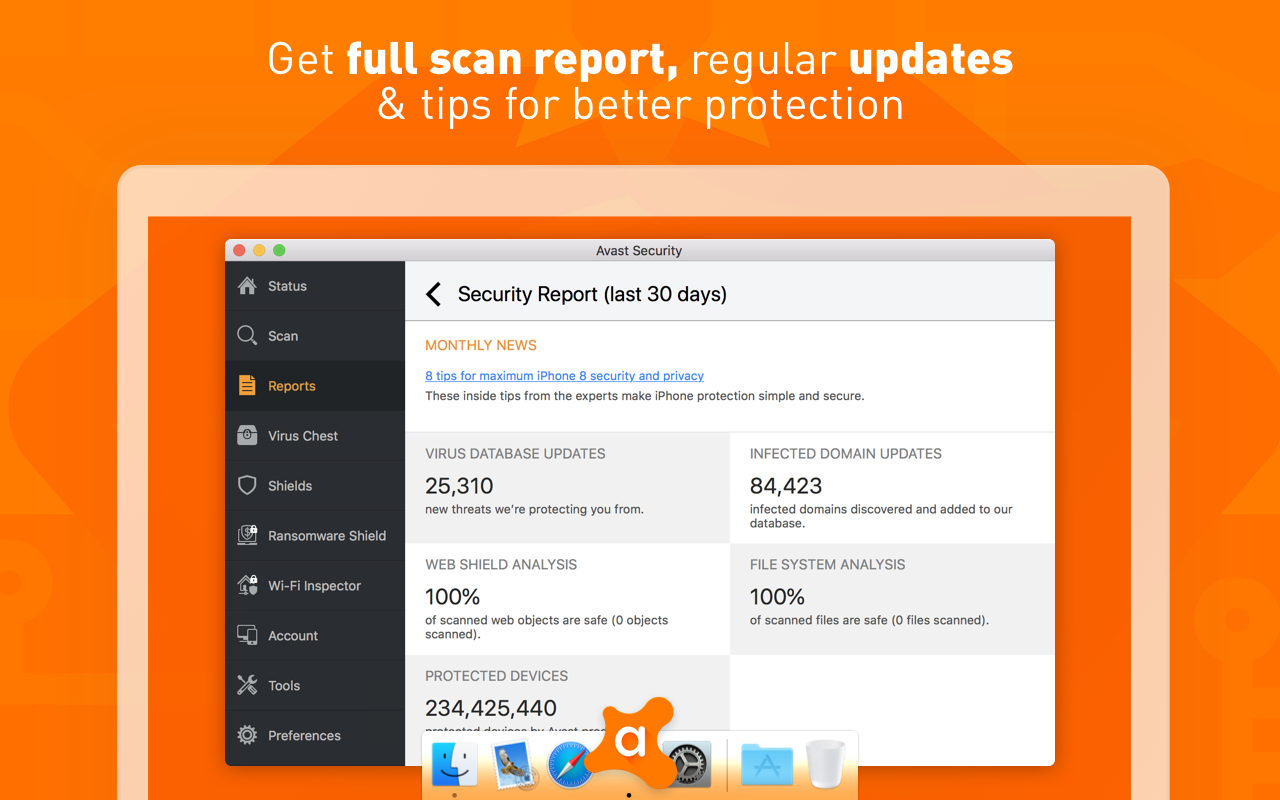
- Report potentially unwanted programs (PUP) (selected by default)
- Scan whole files
- Scan external drives
- Scan mounted network volumes
- Scan all Time Machine backups
- Scan archives (selected by default)
If you have files or folders that you do not want to scan with Deep Scan, click Add Exceptions to set an exclusion.
Targeted Scan allows you to scan specific files or folders on your Mac. Click Scan Now on the Targeted Scan tile, then select the files or folders you want to scan, and click Open to start scanning. To modify Targeted Scan settings, click the Preferences icon on the Scan Central screen, then select or deselect your preferred areas to scan:
- Report potentially unwanted programs (PUP) (selected by default)
- Scan whole files
- Scan all Time Machine backups
- Scan archives (selected by default)
If you have files or folders that you do not want to scan with Targeted Scan, click Add Exceptions to set an exclusion.
USB/DVD Scan allows you to scan any removable storage devices that are currently connected to your Mac. For example, external hard drives, USB flash drives, CDs, and DVDs. To start scanning, click Scan Now on the USB/DVD Scan tile, then select a storage device, and click Start. To modify USB/DVD Scan settings, click the Preferences icon on the Scan Central Screen, then select or deselect your preferred areas to scan:
Avast Security For Mac Cost
- Report potentially unwanted programs (PUP) (selected by default)
- Scan whole files
- Scan all Time Machine backups
- Scan archives (selected by default)
If you have files or folders that you do not want to scan with USB/DVD Scan, click Add Exceptions to set an exclusion.
Custom scan allows you to create and schedule your own scans to run regularly and automatically. Click Open Now on the Custom Scan tile, then click New Custom Scan to start creating your own scans. Specify the scan type, frequency, day, and start time for your custom scan. In the Advanced Settings section, select your preferred areas to scan:
- Report potentially unwanted programs (PUP)
- Scan whole files
- Scan external drives
- Scan mounted network volumes
- Scan all Time Machine backups
- Scan archives
- Scan when on batteries
- Wakeup your Mac for Scan
If you have files or folders that you do not want to scan with Custom Scan, click Add Exceptions to set an exclusion.
Avast Security For Mac Key
To schedule a Targeted Scan, Deep Scan, or Smart Scan to run regularly and automatically:
- Click Open Now on the Custom Scans tile.
- Click New Custom Scan.
- Type a name for your scan in the Scan Name text box.
- Click the drop-down menu and select a Type of Scan. You can choose from: Targeted Scan, Deep Scan, or Smart Scan.
- Click the drop-down menu and select a Frequency for how often your scan will run. You can choose from: Once, Daily, Weekly, or Monthly.
- Click the up or down arrows to change the date/day when your scan will run. (Note: This option is not available if you select Daily as the Frequency).
- Click the up or down arrows to change the Start Time when your scan will run.
- Optionally, adjust the Advanced settings to include (tick) or exclude (untick) items from your scan.
- Optionally, click Add Exceptions to exclude files or folders from your scan. Navigate to the relevant file or folder, then click Open.
- Click Save to confirm the settings for your scheduled scan.
Avast Security For Macbook Pro
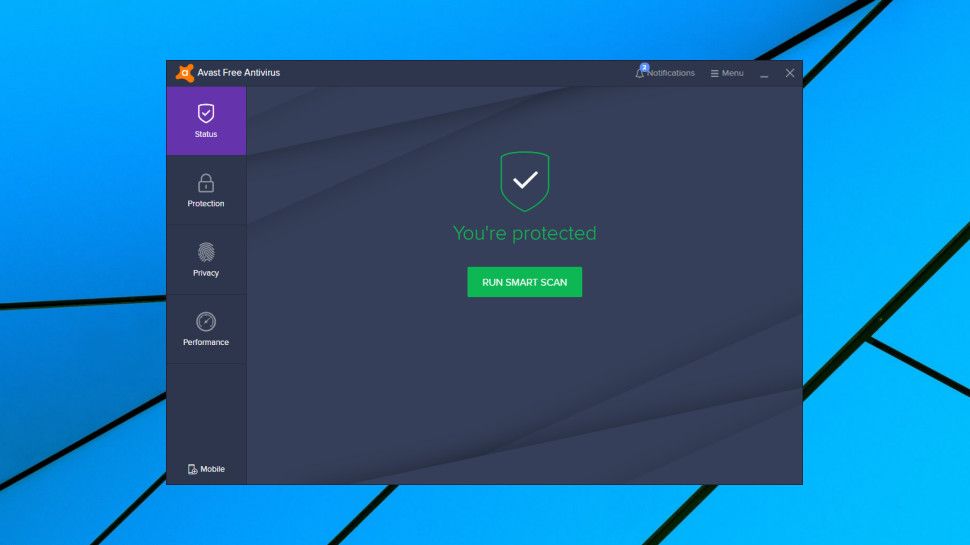
Avast Security For Mac Review
Your scan will run according to the schedule you specified and appears in the Custom Scans list. To edit or delete the scan, hover your cursor over the scan details, and click … (three dots), then select Edit scan or Remove scan.
After running any predefined scan or custom scan, information about any detections are displayed on the screen. Select a detection, then click Resolve to move the file to the Virus Chest.
