- Find Ip Address Using Mac Address
- How To Hide Mac Address
- Mac Check Iptables
- Mac Check Ip Port
- Mac Check Ipconfig
- Mac To Ip Address Lookup
This lookup tool will query the IEEE database and present the assigned information in realtime. It is possible to lookup by MAC address and see the assigned organisation or to lookup an organisation and see all the assigned MAC addresses. I have ip address of one of my remote server I cannot login remotely. I have the IP address and I and trying to find the mac address or interface that connected to the server. Could you tell me the command or the way to find the Switch port or mac address if you only have ip address.
Make your Mac invincible
When your computer connects to the internet, it has a unique number assigned to it called an Internet Protocol (IP) address. Similar to a mailing address, each computer on the network has a dedicated IP address that identifies it. Without an IP address, no messages or information packets can be sent or received.
You should be wary — if someone knows your IP address, they may be able to hack your computer or find you via geolocation data. Although to actually pinpoint your location they would need information from your ISP provider that’s only accessible with a search warrant.
So if you want to fix a network access problem or set up certain types of software, sometimes you might need to search for “how to find my IP address on Mac”. Luckily, there are a few simple and quick ways to find your IP address or change IP address on Mac by using a VPN. Let’s break this down step by step.
Solve your tasks with Setapp
Get access to a curated collection of 170+ Mac apps. Just as it’s easy to find your IP address on Mac, it’s easy to solve problems with Setapp.
How To Find IP Address On Mac
Before you find your Mac IP address, it’s important to know the difference between the two kinds of IP addresses — internal and external.
An internal IP address (local or private) is only used within your home network and always for a single device. For example, if you have a group of offline computers on a network, they will communicate with one another through internal IP addresses, which always have the IPv4 format.
External (public) IP addresses are assigned by your internet service provider (ISP) when you first go online and hook to a device or network that connects to the internet. Usually, when you need to find your Mac IP address it means an external one, but you’ll learn how to check both in the explanation below.
MAC Address vs IP Address difference
A MAC (Machine Access Control) address is a serial number assigned to every network adaptor. Your computer’s network adaptor MAC address travels the network only until the next device along the way. This means that your MAC address won’t go further than your router and is less at risk of being hacked. So when you’re looking to change IP address on Mac to protect your network, you’ll need to watch for your IP address rather than your MAC one.
How to check IP address on Mac: external (public) IP address
What is the process you would follow to find your IP address on a Mac computer? The method you use to find your external IP address will depend on whether you’re connected via a router or directly to the modem.
In the rare case that you’re connected to the modem via an Ethernet cable, find IP address on Mac with these steps:
Open System Preferences by clicking the Apple logo dropdown menu
Choose Network
Highlight the option on the left with a green dot. On the right, it should say Connected and show you the IP address right under.
If you’re connected to a router, you can try a few other options on how to find IP address. First is to use a special service such as What’s My IP Address? Alternatively, if you type “What is my IP address” in Google, the results will show your public IP address.
How to find your local internal IP address
In case you need to know your local or private (internal) IP address or if you’re wondering how to find IPv4 address, you can also do so through the Network section in System Preferences. Actually, it’s exactly the same process as looking for your external IP for when you’re connected via an Ethernet cable:
Open your Mac’s System Preferences
Click on Network
Highlight the green-dot option and see the IP in the right pane. It’s likely to have a xxx.xx.xxx.xxx format.
How to find your IP address using Terminal
Just like on a Windows computer, you can use ipconfig on Mac with Terminal to find your local IP address. If you’re connected to the internet through a wireless network:
Hit ⌘ + Space to search and open Terminal
Type in ipconfig getifaddr en0
Every device connected to your network including the router is assigned an internal IP address. Together, the entire network is assigned a single external IP address once it’s connected to the internet.
How to hide your IP address with a VPN
Need to protect sensitive data while you’re browsing the internet with public WiFi? You may be wondering how to change IP address on Mac. In this case you need a reliable way to hide your IP address when on the internet, and using a Virtual Private Network or VPN can be a big help, since your IP address will be replaced with one from a Virtual Private Network provider.
Get a tool that hides your IP address
With Shimo, a full-featured VPN client for Mac, you’ll be able to protect your sensitive data and hide your Mac’s IP address while browsing.
Shimo, a full featured VPN client for Mac, can help you create, edit, and control VPN connections with military-grade security — meaning you can reliably obscure your IP address at any time. You don’t need to be a tech geek or have a special technical background to use VPNs. Shimo’s intuitive interface makes it quite simple and straightforward:
Click on Shimo’s icon in your menu bar
Choose Add VPN Account…
If you don’t have any VPN accounts saved, hit the plus button
Select one of the available VPN options or get a special offer with tigerVPN
Click Create…
Checking your WiFi network health
If you’re having trouble with your internet connection, whether you’re using a VPN or not, it’s a good idea to check on your WiFi network health with an app like NetSpot or WiFi Explorer.

NetSpot is a WiFi analyzer that helps you create a flawless wireless network and troubleshoot your internet connection problems at home or at work. The app allows you to see data like a graph with a signal strength history to check the wireless spectrum in your area. You can then use this data to improve the location of your wireless router, tweak your WiFi network settings, or switch to less crowded channels.
WiFi Explorer can similarly give you extensive details about networks in the vicinity, including their band, rand, signal strength, and security. Referring to its extensive help manual, you’ll be able to quickly troubleshoot your own internet issues without the help of a professional. You can also easily customize the colors and columns of certain networks you wish to track while ignoring irrelevant ones.
So once you know how to find your IP address Mac security or WiFi problems should bother you much less. Best of all, helpful apps like Shimo, NetSpot, and WiFi Explorer are available to you for free for seven days with a trial of Setapp, an app platform with more than 150 Mac apps that can quickly get you out of any trouble with your Mac, your productivity, and even your finances. Why not give it a try today and see how you can improve your WiFi connection in minutes!

Meantime, prepare for all the awesome things you can do with Setapp.
Read onSign Up
How would you communicate with a device when you don’t have the IP?
You might be in a situation where you don’t have the IP address of a device in a local network, but all you have is records of the MAC or hardware address.
Or your computer is unable to display its IP due to various reasons, and you are getting a “No Valid IP Address” error.
Finding the IP from a known MAC address should be the task of a ReverseARP application, the counterpart of ARP.
But RARP is an obsolete protocol with many disadvantages, so it was quickly replaced by other protocols like BOOTP and DHCP, which deal directly with IP addresses.
In this article, we’ll show you how to find IPs and device vendors using MAC addresses with different methods for free.
Understanding ARP
ARP (Address Resolution Protocol) is the protocol in charge of finding MAC addresses with IPs in local network segments.
It operates with frames on the data link layer.
As you might already know, devices in the data link layer depend on MAC addresses for their communication.
Their frames encapsulate packets that contain IP address information.
A device must know the destination MAC address to communicate locally through media types like Ethernet or Wifi, in layer 2 of the OSI model.
Understanding how ARP works can help you find IPs and MAC addresses quickly.
The following message flow diagram can help you understand the concept:
- The local computer sends a ping (ICMP echo request) to a destination IP address (remote computer) within the same segment. Unfortunately, the local computer does not know the MAC address… it only knows the IP address.
- The destination hardware address is unknown, so the ICMP echo request is put on hold. The local computer only knows its source/destination IP and its source MAC addresses. ARP uses two types of messages, ARP Request and Reply.
The local computer sends an ARP REQUEST message to find the owner of the IP address in question.

This message is sent to all devices within the same segment or LAN through a broadcast MAC (FF:FF:FF:FF:FF:FF) as the destination.
- Because the remote computer is part of the same network segment, it receives the broadcast message sent by the local computer. All other computers in the LAN also receive the broadcast but they know that the destination IP is not theirs, so they discard the packet. Only the remote computer with destination IP, responds to the ARP REQUEST with an ARP REPLY, which contains the target MAC address.
- The local computer receives the ARP REPLY with the MAC address. It then resumes the ICMP echo request, and finally, the remote computer responds with an ICMP echo reply.
Finding IPs with ARP
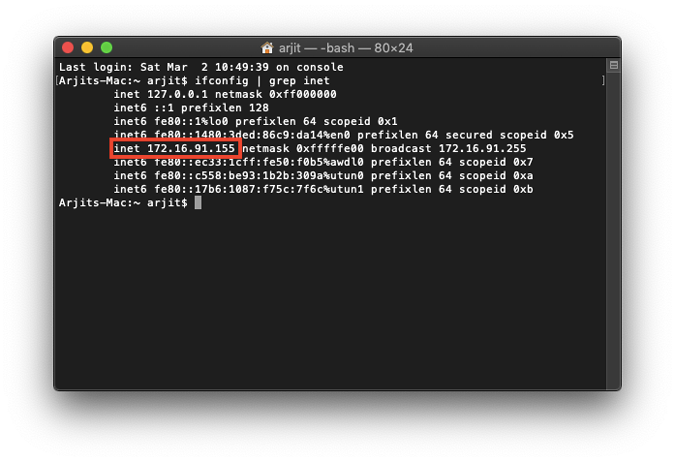
You can use ARP to obtain an IP from a known MAC address.
But first, it is important to update your local ARP table in order to get information from all devices in the network.
Send a ping (ICMP echo reply) to the entire LAN, to get all the MAC entries on the table.
To ping the entire LAN, you can send a broadcast to your network.
Open the Command Prompt in Windows or terminal in macOS and type.
ping 192.168.0.255
My subnet is 192.168.0.0/24 (mask of 255.255.255.0), so the broadcast address is 192.168.0.255 which can be calculated or found with a “Print Route” command in Windows or a “netstat -nr” in macOS. Or can also be obtained with a subnet calculator.
For Windows:
Step 1.
- Open the CMD (Command Prompt)
- Go to the “Start” menu and select “Run” or press (Windows key + R) to open the Run application
- In the “Open” textbox type “cmd” and press “Ok”.
This will open the command-line interface in Windows.
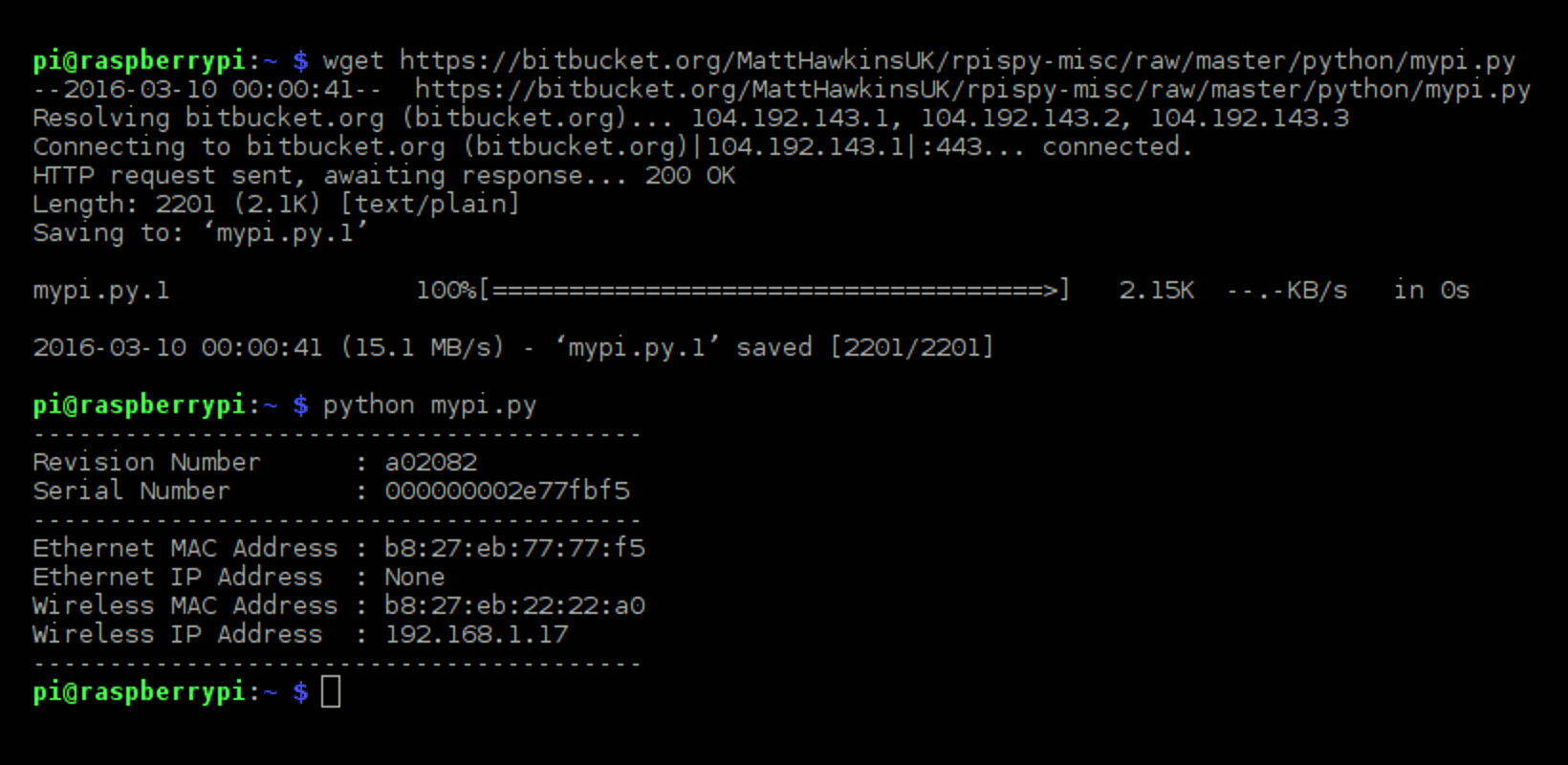
Step 2.
- Enter the “arp” command.
- The arp command without any additional arguments will give you a list of options that you can use.
Step 3.
- Use the arp with additional arguments to find the IP within the same network segment.
- With the command “arp -a” you can see the ARP table and its entries recently populated by your computer with the broadcast ping.
Step 4.
- Reading the output.
- The information displayed in the arp-a is basically the ARP table on your computer.
- It shows a list with IP addresses, their corresponding physical address (or MAC), and the type of allocation (dynamic or static).
Let’s say you have the MAC address 60-30-d4-76-b8-c8 (which is a macOS device) and you want to know the IP.
From the results shown above, you can map the MAC address to the IP address in the same line.
The IP Address is 192.168.0.102 (which is in the same network segment) belongs to 60-30-d4-76-b8-c8.
You can forget about those 224.0.0.x and 239.0.0.x addresses, as they are multicast IPs.
For macOS:
Step 1:
- Open the Terminal App. go to Applications > Utilities > Terminal or Launchpad > Other > Terminal.
Step 2:
- Enter the “arp” command with an “-a” flag.
- Once you enter the command “arp -a” you’ll receive a list with all ARP entries to the ARP Table in your computer.
- The output will show a line with the IP address followed by the MAC address, the interface, and the allocation type (dynamic/static).
Finding IPs with the DHCP Server
The Dynamic Host Configuration Protocol (DHCP) is the network protocol used by TCP/IP to dynamically allocate IP addresses and other characteristics to devices in a network.
The DHCP works with a client/server mode.
The DHCP server is the device in charge of assigning IP addresses in a network, and the client is usually your computer.
For home networks or LANs, the DHCP Server is typically a router or gateway.
If you have access to the DHCP Server, you can view all relationships with IPs, MACs, interfaces, name of the device, and lease time in your LAN.
Step 1.
- Log into the DHCP Server. In this example, the DHCP server is the home gateway.
- If you don’t know the IP address of your DHCP Server/ Gateway, you can run an ipconfig (in Windows) or ifconfig (in macOS/Linux).
- This particular DHCP Server/Gateway has a web interface.
Step 2.
- Enter the IP address on the search bar of the web browser, and input the right credentials.
Step 3.
- Find the DHCP Clients List.
- In this TP-Link router, the DHCP Server functionality comes as an additional feature.
- Go to DHCP > DHCP Clients List. From this list, you can see the mapping between MAC addresses and their assigned IPs.
Using Sniffers
If you couldn’t find the IP in the ARP list or unfortunately don’t have access to the DHCP Server, as a last resort, you can use a sniffer.
Packet sniffers or network analyzers like Nmap (or Zenmap which is the GUI version) are designed for network security.
They can help identify attacks and vulnerabilities in the network.
With Nmap, you can actively scan your entire network and find IPs, ports, protocols, MACs, etc.
If you are trying to find the IP from a known MAC with a sniffer like Nmap, look for the MAC address within the scan results.
How to find the Device and IP with a Sniffer?
Step 1.
Find Ip Address Using Mac Address
- Keep records of your network IP address information.
- In this case, my network IP is 192.168.0.0/24. If you don’t know it, a quick “ipconfig” in Windows cmd or an “ifconfig” in macOS or Linux terminal can show you the local IP and mask.
- If you can’t subnet, go online to a subnet calculator and find your network IP.
How To Hide Mac Address
Step 2.
- Download and open Nmap.
- Download Nmap from this official link https://nmap.org/download.html and follow its straightforward installation process.
Step 3.
- Open Nmap (or Zenmap) and use the command “sudo nmap -sn (network IP)” to scan the entire network (without port scan).
- The command will list machines that respond to the Ping and will include their MAC address along with the vendor.
- Don’t forget the “sudo” command.
- Without it, you will not see MAC addresses.
Mac Check Iptables
Finding out the device vendor from a MAC address
Ok, so now you were able to find out the IP address using “arp -a” command or through the DHCP Server.
Mac Check Ip Port
But what if you want to know more details about that particular device?
What vendor is it?
Your network segment or LAN might be full of different devices, from computers, firewalls, routers, mobiles, printers, TVs, etc.
And MAC addresses contain key information for knowing more details about each network device.
First, it is essential to understand the format of the MAC address.
Traditional MAC addresses are 48 bits represented in 12-digit hexadecimal numbers (or six octets).
The first half of the six octets represent the Organizational Unique Identifier (OUI) and the other half is the Network Interface Controller (NIC) which is unique for every device in the world.
There is not much we can do about the NIC, other than communicating with it.
But the OUI can give us useful information about the vendor if you didn’t use Nmap, which can also give you the hardware vendor.
A free online OUI lookup tool like Wireshark OUI Lookup can help you with this.
Just enter the MAC address on the OUI search, and the tool will look at the first three octets and correlate with its manufacturing database.
Final Words
Although the RARP (the counterpart of ARP) was specifically designed to find IPs from MAC addresses, it was quickly discontinued because it had many drawbacks.
RARP was quickly replaced by DHCP and BOOTP.
But ARP is still one of the core functions of the IP layer in the TCP/IP protocol stack.
It finds MAC addresses from known IPs, which is most common in today’s communications.
ARP works under the hood to keep a frequently used list of MACs and IPs.
But you can also use it to see the current mappings with the command arp -a.
Aside from ARP, you can also use DHCP to view IP information. DHCP Servers are usually in charge of IP assignments.
If you have access to the DHCP server, go into the DHCP Client list and identify the IP with the MAC address.
Mac Check Ipconfig
Finally, you can use a network sniffer like Nmap, scan your entire network, and find IPs, and MACs.
Mac To Ip Address Lookup
If you only want to know the vendor, an online OUI lookup like Wireshark can help you find it quickly.
