What is a Screencast? Screencasting is the video recording of a computer screen that is often accompanied by voice-over narration and serves for educational purposes. Live screencasting is, respectively, the live broadcasting of your screen. For example, teachers may use screencasting to create e-learning tutorials and courses.Employers may screencast how-to videos and tutorials for new.
Use Shift-Command-5
- Screencastify is the #1 free screen recorder for Chrome. No download required. Record, edit and share videos in seconds. Videos autosave to your Google Drive, and can be published directly to YouTube.
- View your mobile screen to your PC, Mac, Tablet or Smart TV using Screen Cast. Use any device that has a browser and an internet connection to view your mobile screen remotely. Use Screen Cast to demonstrate a presentation, show new concepts or features, display videos and pictures, and much more. Allows multiple connections from different devices to connect and view simultaneously.
- Capture and share your story! Video is used to capture hobbies, memories, gameplay and more. Screencast-O-Matic gives you the tools you need to make videos, enhance with effects, and share with your friends, family, and fans. Turn moments into movies.
- Free screen recorder and video editor! Screencast-O-Matic, the original desktop screen recorder and video editor, now travels with you. Our free mobile app allows you to quickly capture your screen and create high-quality videos. Record app demos, tutorials, video feedback, training and more. After recording, add a Facecam, crop, trim, or adjust the speed of your video.
If you're using macOS Mojave or later, press Shift-Command (⌘)-5 on your keyboard to see onscreen controls for recording the entire screen, recording a selected portion of the screen, or capturing a still image of your screen. You can also record the screen with QuickTime Player instead.
Record the entire screen
- Click in the onscreen controls. Your pointer changes to a camera .
- Click any screen to start recording that screen, or click Record in the onscreen controls.
- To stop recording, click in the menu bar. Or press Command-Control-Esc (Escape).
- Use the thumbnail to trim, share, save, or take other actions.
Record a selected portion of the screen
- Click in the onscreen controls.
- Drag to select an area of the screen to record. To move the entire selection, drag from within the selection.
- To start recording, click Record in the onscreen controls.
- To stop recording, click in the menu bar. Or press Command-Control-Esc (Escape).
- Use the thumbnail to trim, share, save, or take other actions.
Trim, share, and save
After you stop recording, a thumbnail of the video appears briefly in the lower-right corner of your screen.
- Take no action or swipe the thumbnail to the right and the recording is automatically saved.
- Click the thumbnail to open the recording. You can then click to trim the recording, or click to share it.
- Drag the thumbnail to move the recording to another location, such as to a document, an email, a Finder window, or the Trash.
- Control-click the thumbnail for more options. For example, you can change the save location, open the recording in an app, or delete the recording without saving it.
Change the settings
Click Options in the onscreen controls to change these settings:
- Save to: Choose where your recordings are automatically saved, such as Desktop, Documents, or Clipboard.
- Timer: Choose when to begin recording: immediately, 5 seconds, or 10 seconds after you click to record.
- Microphone: To record your voice or other audio along with your recording, choose a microphone.
- Show Floating Thumbnail: Choose whether to show the thumbnail.
- Remember Last Selection: Choose whether to default to the selections you made the last time you used this tool.
- Show Mouse Clicks: Choose whether to show a black circle around your pointer when you click in the recording.
Use QuickTime Player
- Open QuickTime Player from your Applications folder, then choose File > New Screen Recording from the menu bar. You will then see either the onscreen controls described above or the Screen Recording window described in the following steps.
- Before starting your recording, you can click the arrow next to to change the recording settings:
- To record your voice or other audio with the screen recording, choose a microphone. To monitor that audio during recording, adjust the volume slider (if you get audio feedback, lower the volume or use headphones with a microphone).
- To show a black circle around your pointer when you click, choose Show Mouse Clicks in Recording.
- To record your voice or other audio with the screen recording, choose a microphone. To monitor that audio during recording, adjust the volume slider (if you get audio feedback, lower the volume or use headphones with a microphone).
- To start recording, click and then take one of these actions:
- Click anywhere on the screen to begin recording the entire screen.
- Or drag to select an area to record, then click Start Recording within that area.
- To stop recording, click in the menu bar, or press Command-Control-Esc (Escape).
- After you stop recording, QuickTime Player automatically opens the recording. You can now play, edit, or share the recording.
Learn more
- When saving your recording automatically, your Mac uses the name ”Screen Recording date at time.mov”.
- To cancel making a recording, press the Esc key before clicking to record.
- You can open screen recordings with QuickTime Player, iMovie, and other apps that can edit or view videos.
- Some apps, such as DVD Player, might not let you record their windows.
- Learn how to record the screen on your iPhone, iPad, or iPod touch.
Record Screen with Sound
Record full screen or a particular area of the screen of your computer, even in a multi-monitor system thus you can enjoy them on any portable devices or apps. It can capture your audio synchronously from a microphone, telephone line, audio mixer and other input devices.
Capture Video from Devices
Free Screencast can record video with your webcam and capture video from IP-camera and more devices, taking your creativity to a whole new level.
Create Educational Video Tutorial
Free Screencast can help you record whatever you do on your screen, making it easy to show people how to do things. Along with the simultaneous sound recording ability, you can create a vivid tutorial video with your own narration.
Optimize and Customize Recordings
Free Screencast allows you to crop the recording and apply cool filter effects for artistic resulting video. You can also add multiple text/image overlays & create time-lapse recording.
Share Video on YouTube, Twitter, Facebook, etc.
Record video in MP4, FLV, MKV, WebM and more formats to easily share your recordings on blogs or websites like YouTube, Twitter, Facebook, etc. share with people who have common interests.
Recording Timer
Create scheduled tasks by presetting the recording duration to free you from boring video recording supervision.
Free & Easy
Free Screencast is totally free without any registration and extra cost required. Users of any level can record screen within a few clicks of button.
Free Screencast Mac
Safe with No Malware | Absolutely free | Runs on Windows XP/Vista/7/8/8.1/10
Free Screencast enables you to capture any area of your screen either as a screenshot or a video file.
Capture Video from Devices
Capable of capturing video from a webcam, digital camera, USB cameras, PCI capture card, or video input device and more.
Capture IP Camera
Turn your PC into a video surveillance system to capture images of your home, office, parking area or anywhere at up to 30 fps from network IP camera.
Image & Text Overlay
Add overlay image/text onto any part of your video recording to copyright your video or make the recording more attractive.
Grab Frame
Grab one or more still images from webcam or screen in one-shot mode or burst mode to BMP/JPEG format or save to clipboard for further usage.
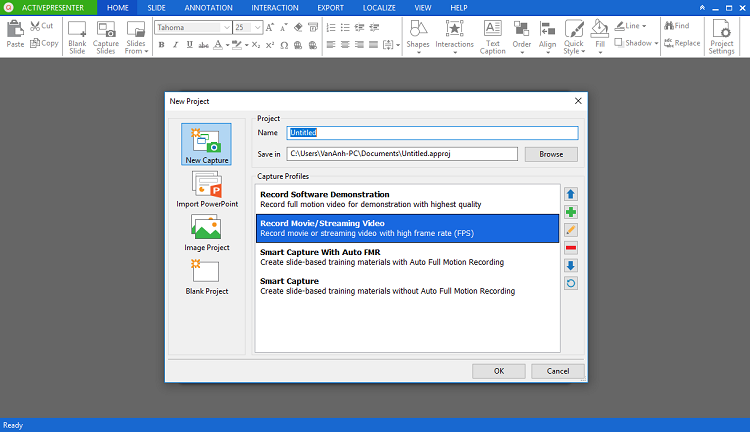
Top 10 Screencast Software 2019
One of the major problems a teacher can face is to be in a classroom where your students are not picking up the knowledge you are trying to impact, maybe they could, but they may not interested in giving you the attention you need. It could be frustrating, but have you tried virtual teachings? Ok![…]
Best Screencast Video Recorder Software 2019
It’s a common habit of modern people to search the web to get knowledge for solving their problems. Audio, video & text contents are available on the web with huge information! People became dependent on computers and can do most of the works using computers! Distance is really not a factor because people can record[…]
Best Free Screen Recording Software to Record Screen with Stunning Effects

There are some perks people do not often know about that could solve an enormous amount of problems when dealing with a computer. People often do not imagine they have an app on the internet that allows them to capture frame by frame a piece of recording they could probably use in the future. All[…]
How to Record Skype Video Call with Best Webcam Recorder
We use Skype for so many reasons. We love to talk to those family members that are too far away from us, talking to our friends if we do not want to get out of our house or our bed, chatting with our boss or a client of ours to arrange work issues, giving a[…]
How to Record Computer Screen with Text and Image Overlays
For some people, recording the screen of their computer seems a very difficult task. Imagining trying to add text and image overlays to those recordings is almost impossible for them. But this happens because they still do not know Free Screencast. This free and safe downloadable software can record computer screen in few[…]
Best 5 Screen Recorder Software to Capture Your Screen to Video
Free Screencast Software For Mac
Screen recorder programs are always a great and necessary help for users who intend to create video demos, instructional video, presentations, application tutorials, etc. It’s almost not possible finish these tasks without a proper screen recorder. However, even when you are in an urgent need of screen recording, you should not panic and rush into[…]
How to Capture Video to Create Screencast?
Introduction Working as a handy screencast creator application, Free Screencast has the ability to record all actions performed on the PC screen, a webcam or an IP camera into video in real time with or without audio. Get Free Screencast Now Step 1. Choose the Recording Region Launch Free Screencast and click “Screen”[…]
Previous Next
Next