- Messages For Mac Os
- Messages Mac Os X Sms
- Apple Messages For Mac
- Iphone Messages On Mac
- How To Use Messages On Mac
Open the Messages App on your Mac by clicking on the Messages icon in the Taskbar. Leave the Messages App open on your Mac (required to receive a security code) and get back to your iPhone to complete the following steps. Open the Settings app on your iPhone. On the Settings screen, scroll down and tap on Messages. Within Messages on the iPhone or iPad, adding in a line break is easy—you just press Return. In order to send the message, of course, you’ve gotta touch the little blue up-arrow thingie. Google Messages for Desktop is a desktop app that is wrapped around the official Google Messages web client. It works exactly like it does on Google Chrome.
Apple just released Messages Beta, an instant messaging platform to replace the iChat in the upcoming OS X 10.8 Mountain Lion. Messages is basically like iMessages for the Mac. Messages allows users to send unlimited iMessages to any Mac, iPhone, iPad and iPod Touch.
According to Apple Messages Beta download page, Messages will have the following features:
- Send unlimited iMessages to any Mac, iPad, iPhone, or iPod touch.*
- Start an iMessage conversation on your Mac and continue it on your iPad, iPhone, or iPod touch.
- Send photos, videos, attachments, contacts, locations, and more.
- Launch a FaceTime video call and bring the conversation face-to-face.
- Messages supports iMessage, AIM, Yahoo!, Google Talk, and Jabber accounts.
If you want to download and install Messages in Mac OS X Lion 10.7.3 to taste what’s coming in OS X Mountain Lion, follow the step-by-step below:
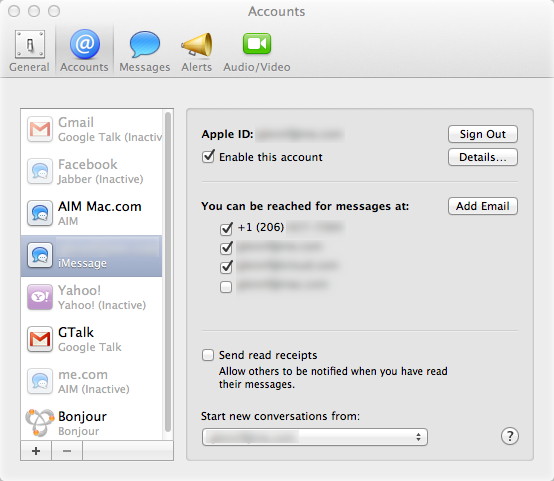
1. Download the Messages Beta here.
Messages For Mac Os
2. Double-click the downloaded MessagesBeta.dmg file and follow the onscreen installation.
Messages Mac Os X Sms
3. Run the Messages by clicking its icon in the Dock.
4. A welcome message window appears. It tells you what the Messages is and what you can do with it. Click Continue to the next step.
5. The next step is iMessage Setup. Sign in with your Apple ID to activate iMessage then click Sign in.
6. Verify your email address, you can be reached for messages at the configured email above. Then click Continue.
7. You are done. Messages is ready for you to use. Click Done to begin using Messages.
Messages is a great tool to communicate with your friends, co-workers, families and others who own iPad, iPhone or iPod Touch via iMessages. It also supports Yahoo! Messenger, Google Talk, AIM and Jabber so you can reach mostly your IM friends using Messages.
Unfortunately, the Messages tool will not be available for Mac OS X 10.7.x when it ends the beta version. It means that the Messages is only available for the upcoming OS X 10.8 Mountain Lion which will be released this summer.
With Messages for Mac, you can send unlimited messages to any Mac, iPhone, iPad, or iPod touch that uses iMessage, Apple's secure-messaging service. iPhone owners can use it for SMS and MMS messages, too.
Set up iMessage
iMessage is the Apple messaging service you get automatically with your Apple ID.If it's not already set up, you're asked to sign in when you first open the Messages app. Sign in with same Apple ID that you use with Messages on your iPhone and other devices. It's usually the same Apple ID that you use for iCloud, the iTunes Store, the App Store, and the account you created when you first set up your Mac.
Have a conversation
Apple Messages For Mac
- Click at the top of the Messages window.
- Address your message by typing the recipient's name, email address, or phone number. Or click and choose a recipient. If they're in your Contacts app, Messages finds them as you type. To start a group conversation, just add more recipients.
- Type your message in the field at the bottom of the window, then press Return to send it.
- To include emoji, click.
- To include an image or other file, just drag or paste it into the message field. Or use Continuity Camera to capture a photo or scan directly from your iPhone or iPad camera.
- To include an audio recording, clickand record your message.
- After starting a conversation, click Details in the corner of the window to take other actions, including:
- Choose not to be disturbed by notifications about this conversation.
- Use FaceTime to start an audio call or video call .
- Share a screen .
- See the recipient's location—if they're sharing their location with you.
- Review all of the photos and files that were exchanged in the conversation.
- Add a group name, add members to a group, or leave a group. If the group has four or more members, you can remove members: Control-click the member's name, then choose Remove from Conversation.
With macOS Sierra or later, you can also use Siri to send, read, and reply to Messages:
- ”Send a message to Susan and Johnny saying I'll be late' or ”Tell Johnny Appleseed the show is about to start” or ”Text a message to 408 555 1212.”
- ”Read the last message from Brian Park” or ”Read my new messages.”
- ”Reply that's great news” or ”Tell him I'll be there in 10 minutes.”
Add a Tapback to a message

macOS Sierra introduces Tapback to the Mac. A Tapback is a quick response that expresses what you think about a message, such as that you like it or think it's funny. In the image above, the heart next to ”See you then!' is a Tapback. Here's how to do it:
- Control-click a message bubble to open a shortcut menu.
- Choose Tapback from the menu.
- Click a Tapback to add it to the message bubble.
Your Tapback is visible to everyone in the conversation who is using iMessage with macOS Sierra or later or iOS 10 or later. Other iMessage users see 'Liked' or 'Laughed at' or 'Emphasized,' for example, followed by the text of that message.
iPhone, iPad, and iPod touch also have Tapback, as well as other message effects available only on those devices. Most such affects look the same on your Mac when you receive them. Others appear as a description of the effect, such as ”(sent with Loud Effect).”
Send text messages to anyone from your Mac
Iphone Messages On Mac
If you have an iPhone with a text messaging plan, learn how to set up text message forwarding so you can send and receive SMS and MMS messages from your Mac.
Delete a message or conversation
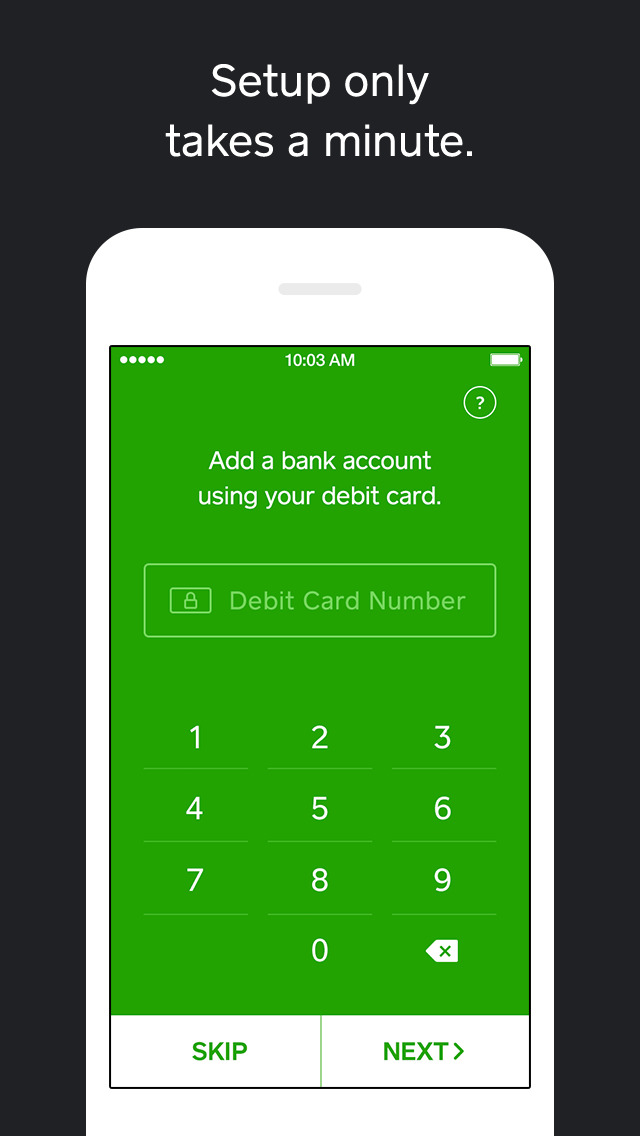
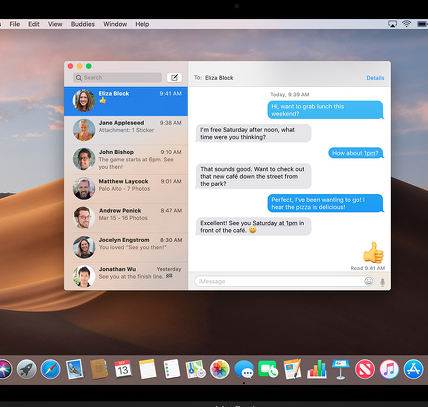
When you permanently delete a message or conversation, you can't get it back. So make sure that you save important information from your messages.
To delete a message:
- Open a message conversation.
- Control-click the blank area of a message bubble that you want to delete.
- Choose Delete.
- Click Delete.
To delete a conversation:

- Control-click a conversation.
- Choose Delete Conversation.
- Click Delete.
Learn more
How To Use Messages On Mac
- To learn more about Messages, choose Messages Help from the Help menu in Messages.
- If you get an error when trying to sign in to iMessage, learn what to do.
FaceTime is not available in all countries or regions.
