To troubleshoot an issue with Windows 10 (especially boot-related issues), it can be handy to boot to Windows 10 that is not installed on a Boot Camp partition. It is relatively straightforward to create a bootable USB Flash drive to boot to the Windows 10 installer, and then open up a DOS prompt for troubleshooting.
What is needed
Mar 03, 2020 Read this USB drive data recovery guide for more information. Also, since I don’t know whether you are on a PC or Mac to perform this operation, I’m here to break down this guide into two parts. The first part is for Mac users, and the second part is for PC users (Windows 10 based). In no particular order. Part 1: Formatting USB Drive On Mac. Windows XP SP2, Windows Vista, or Windows 7 (32-bit or 64-bit) Pentium 233-megahertz (MHz) processor or faster (300MHz is recommended) 50MB of free space on your hard drive. DVD-R drive or 4GB removable USB drive. For Windows XP users. The following applications must be installed prior to installing the tool: Microsoft.NET Framework 2.0 must. Create Bootable USB for Mac on Windows 10, Mac and Windows file system is completely different, so you are not able to create bootable USB for Mac with PowerShell, CMD or Rufus. If you remembered, till MacOS sierra the Apple file system was Hackintosh, but MacOS 10.13 High Sierra has the technology of Apple Filesystem. That’s why we can’t. Apr 10, 2020 Part 4: Boot macOS Install USB on Mac. Now remove the USB drive and insert it into the Mac computer. To boot from the disk, you need to hold down the option key when you hear the boot chime. This will take you to the Startup Disk Manager, where you should be able to see the USB drive. Jun 16, 2020 Open Boot Camp Assistant, which is in the Utilities folder of your Applications folder. Then follow the onscreen instructions. If you're asked to insert a USB drive, plug your USB flash drive into your Mac. Boot Camp Assistant will use it to create a bootable USB drive for Windows installation.
- USB Flash drive (8 GB or larger recommended)
- Windows 10 Installer ISO for Windows 10
Preparation
All the preparation is done in macOS on the Mac that is having an issue booting Windows. It is important to use this Mac since it will be used to identify the correct Windows drivers.
USB Flash Drive
The USB Flash drive must be formatted as exFAT.
- Insert an 8GB or larger flash drive into a USB port on the Mac
- In Disk Utility, format the Flash drive as exFAT. Quit Disk Utility after this operation completes.
Boot Camp Driver
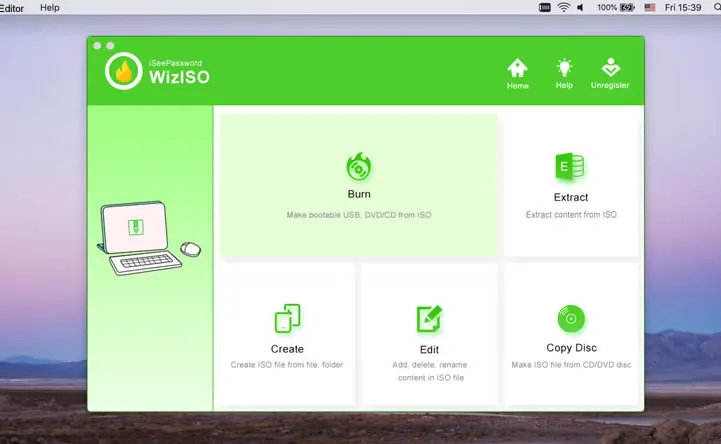
Open Boot Camp Assistant in the Utilities folder, and download the current Windows Support Software from the Action menu. Save the Windows Support Software to your desktop or other location, but do not save directly to the USB Flash Drive.
Windows Install Media
Download the current install media from the Microsoft website. Windows is not going to be installed, but the install media will give access to the command line tools in Windows. Select the version of Windows that is closes to the version of Windows installed on the Mac (Windows 8, Windows 10). It does not matter what edition of Windows is used since Windows is not going to be installed.
Create Recovery USB Flash Drive
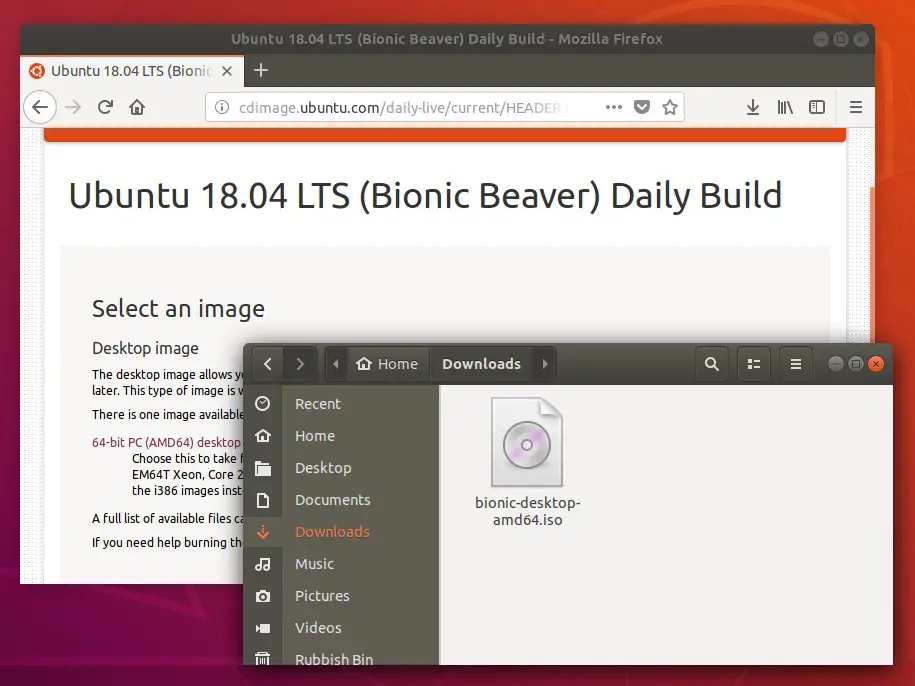
To create the USB Flash drive, follow these steps:
- Mount the Windows ISO that was downloaded from Microsoft. To mount the ISO, double click on the ISO in the Finder.
- Drag all the files and folders from the mounted ISO to the USB Flash Drive.
- Drag the contents of the Windows Support Software to the USB Flash Drive.
- If there is not an AutoUnattend.xml at the top level of the drive (as shown below), download AutoUnattend.xml, unzip it, and add it to the drive. AutoUnattend.xml provides the location of the $WinPEDriver$ folder to load the drivers during boot.
- The 2018 MacBook Air (and potentially Macs after that) have cannot load the IntelMEI driver and give a “Windows Setup could not install one or more boot-critical drivers. To install Windows, make sure that the drivers are valid, and restart the installation”. On the USB Flash drive, open the $WinPEDriver$ and remove the IntelMEI folder.
Once the Flash drive has been created, it should look like this:
The $WinPEDriver$ folder is important because the $WinPEDriver$ folder contains the drivers for Windows to boot successfully from the USB Flash drive and the hardware on that Mac.
Boot from the USB Flash drive
To inject the drivers, the Mac must be booted from the USB Flash drive.
- Insert the USB Flash drive into an available USB port on the Mac
- Reboot while holding the option key.
- Select EFI volume in the startup selector.
If Windows does not boot from the USB Flash drive after showing the Windows logo, you may have to run the following command to tell the firmware to boot the windows installer from the USB flash drive. This has been observed on the late-2014 Mac Mini but may affect other models as well. To set the variable:
- Disable SIP by booting to the recovery partition.
- Boot back to macOS and open Terminal. Run the follow command and enter the admin password when prompted:
sudo nvram InstallWindowsUEFI=1
Insert the USB flash drive if it is not inserted, reboot, and select the EFI volume from the startup selector.
Note the InstallWindowsUEFI variable is cleared at each reboot, so you will to set it again if you do not select the USB Flash Drive.
Command Prompt and Mapped Drives
When Windows 10 starts up, it will prompt for installation of Windows 10. To open up a DOS window, press Fn-Shift-F10 (or just shift-F10) or click Repair Computer->Troubleshoot->Command Prompt (if available).
Win To Usb For Mac Windows 10
Once in the command prompt, there are usually 3 drive letters available: X, C, and D.
- X: This is Windows that you are booted into in memory. The files from the boot.wim on the flash drive are copied to memory and then booted to.
- C: Boot Camp partition
- D: The USB Flash drive
Running Utilities
Within the Windows command prompt, you can run utilities on the Boot Camp partition.
Video
These advanced steps are primarily for system administrators and others who are familiar with the command line. You don't need a bootable installer to upgrade macOS or reinstall macOS, but it can be useful when you want to install on multiple computers without downloading the installer each time.
Download macOS
Find the appropriate download link in the upgrade instructions for each macOS version:
macOS Catalina, macOS Mojave, ormacOS High Sierra
Installers for each of these macOS versions download directly to your Applications folder as an app named Install macOS Catalina, Install macOS Mojave, or Install macOS High Sierra. If the installer opens after downloading, quit it without continuing installation. Important: To get the correct installer, download from a Mac that is using macOS Sierra 10.12.5 or later, or El Capitan 10.11.6. Enterprise administrators, please download from Apple, not a locally hosted software-update server.
OS X El Capitan
El Capitan downloads as a disk image. On a Mac that is compatible with El Capitan, open the disk image and run the installer within, named InstallMacOSX.pkg. It installs an app named Install OS X El Capitan into your Applications folder. You will create the bootable installer from this app, not from the disk image or .pkg installer.
Use the 'createinstallmedia' command in Terminal
- Connect the USB flash drive or other volume that you're using for the bootable installer. Make sure that it has at least 12GB of available storage and is formatted as Mac OS Extended.
- Open Terminal, which is in the Utilities folder of your Applications folder.
- Type or paste one of the following commands in Terminal. These assume that the installer is still in your Applications folder, and MyVolume is the name of the USB flash drive or other volume you're using. If it has a different name, replace
MyVolumein these commands with the name of your volume.
Catalina:*
Mojave:*
High Sierra:*
El Capitan: - Press Return after typing the command.
- When prompted, type your administrator password and press Return again. Terminal doesn't show any characters as you type your password.
- When prompted, type
Yto confirm that you want to erase the volume, then press Return. Terminal shows the progress as the bootable installer is created. - When Terminal says that it's done, the volume will have the same name as the installer you downloaded, such as Install macOS Catalina. You can now quit Terminal and eject the volume.
* If your Mac is using macOS Sierra or earlier, include the --applicationpath argument, similar to the way this argument is used in the command for El Capitan.

Win To Usb Easyuefi
Use the bootable installer
After creating the bootable installer, follow these steps to use it:
- Plug the bootable installer into a compatible Mac.
- Use Startup Manager or Startup Disk preferences to select the bootable installer as the startup disk, then start up from it. Your Mac will start up to macOS Recovery.
Learn about selecting a startup disk, including what to do if your Mac doesn't start up from it. - Choose your language, if prompted.
- A bootable installer doesn't download macOS from the Internet, but it does require the Internet to get information specific to your Mac model, such as firmware updates. If you need to connect to a Wi-Fi network, use the Wi-Fi menu in the menu bar.
- Select Install macOS (or Install OS X) from the Utilities window, then click Continue and follow the onscreen instructions.

Learn more
For more information about the createinstallmedia command and the arguments that you can use with it, make sure that the macOS installer is in your Applications folder, then enter this path in Terminal:
Catalina:
Mojave:
High Sierra:

El Capitan:
